This is an old revision of the document!
Table of Contents
Installation
Allgemeines
- James kompatible wiffzack server werden über eigene Installationspakete und Updatepakete ausgeliefert. wiffzack.gastro Installationen können über den Updatemechanismus (Update drüberinstallieren) aktualisiert werden.
- Für den Server ergeben sich angehobene Mindestanforderungen: Mindestens Windows 7 SP1 und .net Framework 4.5.2: Download
- Windows XP als Betriebssystem am Server wird NICHT mehr unterstützt, und es gibt keine Möglichkeit den Server auf Windows XP zu installieren.
- Der Server muss unbedingt eine fixe IP Adresse haben (besser einen Hostnamen über den Router, kann eigentlich jedes Gerät)
- Ansonsten läuft die Installation gleich ab wie bei wiffzack.gastro.
- Die Versionsnummern für James kompatible Server fangen bei 3.X.X.X an und sind in den hinteren 3 stellen identisch mit den wiffzack.gastro Versionsnummern (gleiche Features, gleiche hinteren drei stellen der Versionsnummer)
- Nach der Installation muss an der Firewall Port 80, 8080 und 18010 freigeschalten werden.
- Die Oberfläche kann in jedem Chrome-Browser aufgerufen werden, über die URL http://server IP oder host(des Wiffzack Servers), sollte das in einer Fehlermeldung enden, wird Port 80 vermutlich bereits von einem anderen Programm verwendet (Skype blockiert diese Port beispielsweise). Zu diesem Zweck wird auch automatisch Port 8080 als James Port konfiguriert und ist über http://server IP oder Host(des Wiffzack servers):8080 erreichbar.
- Nachdem erstmaligen aufruf der James URL wird ein Einstellungsdialog angezeigt, die URL dieses Einstellungsdialogs darf nicht gebookmarkt werden.
Unterstützte Geräte
- Desktop
- Prinzipiell werden alle Desktop Geräte unterstützt (als Client) auf denen Chrome ab Version 39 läuft: Windows XP - Windows 8.1, Linux, Chromebooks
- OS X wird ab Version 10.10 (Yosemite), Safari Version 8.0 unterstützt. Achtung wenn alte Geräte aif OS X 10.10 aktualisiert werden, sie sind teilweise extrem langsam!
- Mobile
- Android Tablets & Phones ab Android Version 4: Andoird Phones werden nur Hochformat unterstützt, Tablets und Desktops nur im Querformat.
- iPad wird ab iOS Version 8.1.x unterstützt. Achtung wenn alte Geräte auf iOS 8.1/OS X 10.10 aktualisiert werden, sie sind teilweise extrem langsam!
- Windows Tablets mit Windows 8.1 werden unterstützt sofern sich ein Chrome Browser installieren lässt. Keine Unterstützung für WinRT Tablets.
Chrome Desktop Installation
- James benötigt einen aktuellen chrome Browser (min. Version 39): Chrome Download
- Sollte keine Internetverbindung verfügbar sein kann auch ein Offline Paket heruntergeladen werden (nicht empfohlen): Chrome Download Offline Installation
- Nach der Installation von Chrome die James URL ansurfen, es erscheint ein Einstellungsdialog:
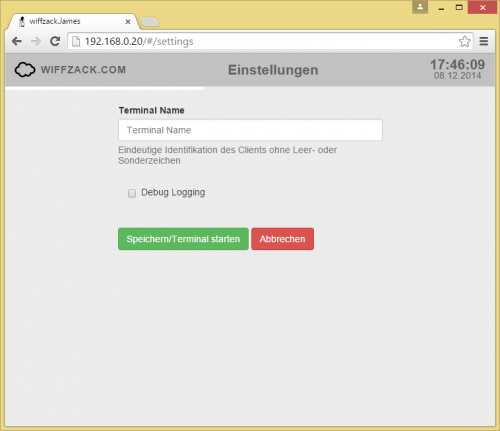
- Einen eindeutigen Terminal Namen eingeben (kann später in der Konfiguration verwendet werden) und Einstellungen bestätigen
- James startet nun. Nach erfolgtem Start kann eine direkte Verknüpfung der Anwendung am Desktop erstellt werden: Einstellungen (Icon rechts oben → Weitere Tools App-Verknüpfung erstellen:
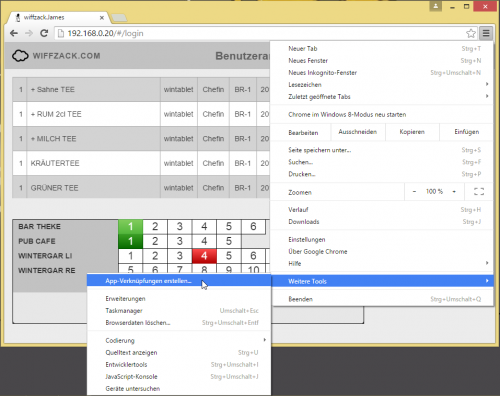
- Danach wird folgender Dialog angezeigt. In diesem Desktop ankreuzen und An Taskleiste anheften abhaken und bestätigen:
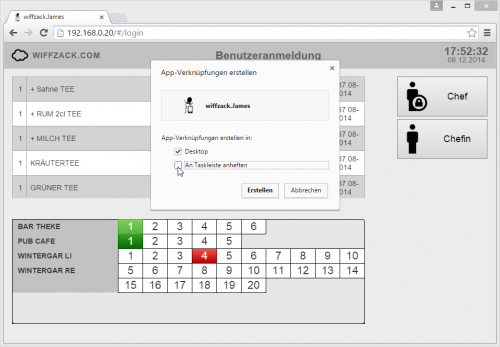
- Die Anwendung kann nun direkt vom Desktop aus gestartet werden.
- Ist ein Vollbild start gewünscht kann die Verknüpfung am Desktop entsprechend angepasst werden:
- Eigenschaften der Verknüpfung am Desktop aufrufen
- Das eingetragene Ziel lautet in etwa:
“C:\Program Files (x86)\Google\Chrome\Application\chrome.exe” –app=http://192.168.0.20/#/login - Hierbei kann
–app=auf–start-fullscreenausgewechselt werden (Achtung statt dem '=' ist es nun ein Leerzeichen
Android Installation
- Sofern nicht installiert aus dem Playstore den Chrome Browser installieren
- Im Chromebrowser wie oben beschrieben die James URL aufrufen und James bis zur Startseite laden
- Danach den Einstellungsdialog über das 3-Punkt Symbol rechts oben (oder falls vorhanden die Hardwaretaste) öffnen und Zum Startbildschirm hinzu wählen und Dialog bestätigen.
- Ein James Symbol befindet sich nun am Homescreen über das James direkt aufgerufen werden kann.
- Wird die Anwendung über das Icon am Homebildschirm gestartet befindet sie sich immer im Vollbildmodus.
iOS (iPad/iPhone) Installation
- In Safari wie oben beschrieben dieJames URL aufrufen und James bis zur Startseite laden
- Danach im einstellungsdialog Zum Home-Bildschirm auswählen und bestätigen.
- Danach befindet sich ein James Symbol am Homescreen.
- Wird die Anwendung über das Symbol am Homescreen gestartet so befindet sie sich immer im Vollbildmodus.
Einstellungsdialog
- Der einstellungsdialog erscheint nur beim ersten Aufrufen der Anwendung.
- Um den Terminal nachträglich zu ändern, können entweder
- Alle cookies und Webseitendaten entfernt werden
- Oder die URL http://JamesIP oder Host/#/settings aufgerufen werden. Dieser aufruf muss aus einem neuen Tab/Browserfenster heraus passieren, ansonsten wird er nicht registriert.
- Danach erscheint der Einstellungsdialog.